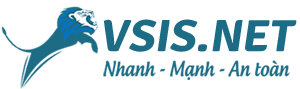Hướng dẫn bật Remote Desktop Audio trên Windows Server VPS giúp bạn sử dụng VPS có âm thanh.
Khi bạn muốn dùng VPS để làm việc và cũng muốn nghe nhạc hoặc làm gì đó có âm thanh luôn thì bạn cần phải bật chế độ Remote Desktop Audio cho nó. Vì hầu như VPS windows server đều tắt chức năng này. Hãy cùng chúng tôi thực hiện các bước để bật nó lên nhé.
Nếu bạn chưa có VPS hoặc muốn mua thêm VPS giá rẻ hãy click tại đây nhé
Bước 1: Đăng nhập vào VPS thông qua remote desktop connection nếu bạn chưa biết cách thì bạn xem bài viết Hướng dẫn kết nối máy tính/điện thoại với VPS Windows.
Bước 2: Cấu hình Windows Audio Service
An Windows key + R lúc này sẽ khởi chạy menu Run. Hoặc click chuột phải vào nút Start của VPS và chọn RUN như hình dưới
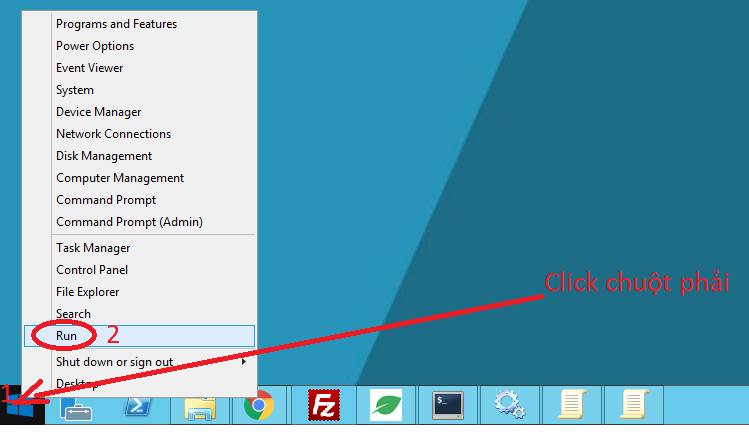
Trong menu Run, điền “services.msc” và ấn Enter để thực thi, hộp thoại Services hiện ra.

Trong Services Window, tìm đến Services chọn Windows Audio>> chuột phải (right click) >> Properties
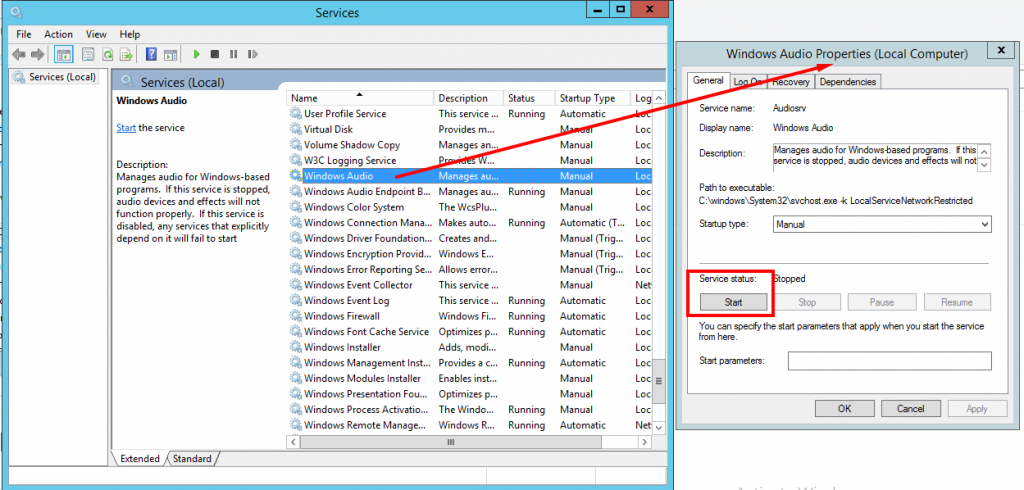
Trên trang Windows Audio Service Properties, chọn Startup type sang Automatic và chọn Start để khởi động service dịch vụ. Kết thúc chọn Apply > OK
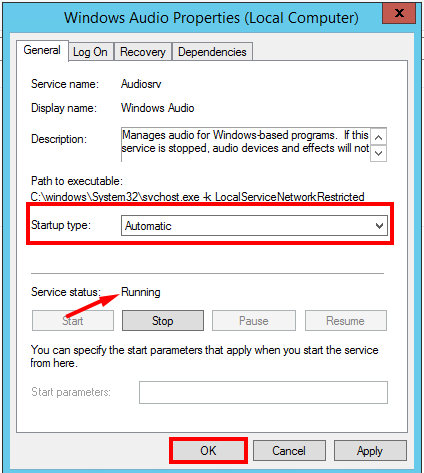
Bước 3: Cấu hình chuyển hướng âm thanh trên Group Policy
Tiếp tục mở hộp thoại RUN lên và gõ gpedit.msc.
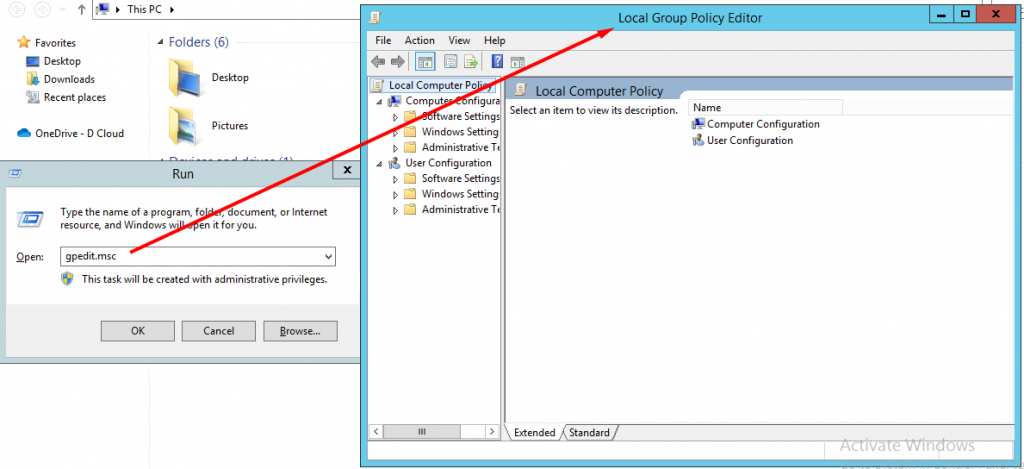
Trên Local Group Policy Editor >> Computer Configuration >> Administrative Templates >> Windows Components >> Remote Desktop Services >> Remote Desktop Session Host >> Device and Resource Redirection. Click chuột trái 2 lần để mở tuỳ chọn Allow audio and video playback redirection và chọn Enable >> Apply >> OK.
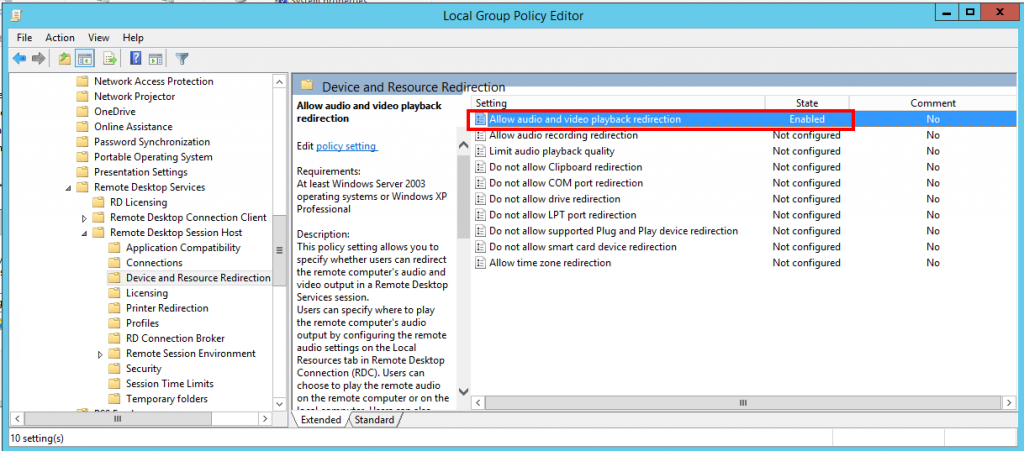
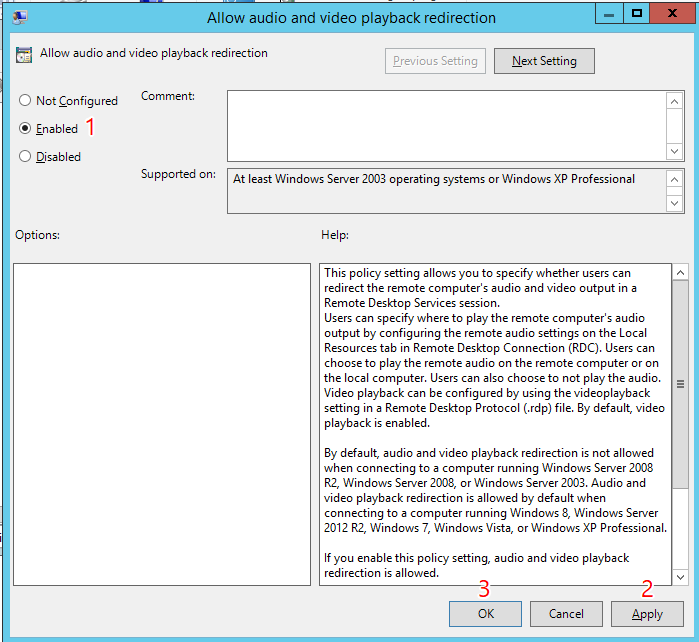
Khởi động lại máy chủ và kiểm tra biểu tượng âm thanh. Nếu VPS có hình như dưới là đã thành công nhé
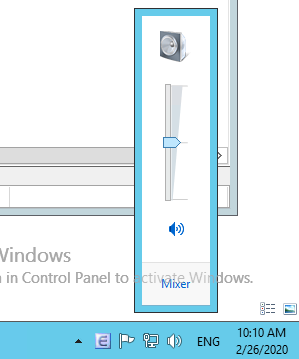
Trên đây là bài viết Hướng dẫn bật Remote Desktop Audio trên Windows Server VPS. Các bạn có thể xem thêm các bài viết hướng dẫn dẩn sử dụng VPS tốt hơn tại chuyên mục https://doc.vsis.net/vps-server/
Bạn có góp ý hoặc cần tư vấn, hỗ trợ vui lòng liên hệ với chúng tôi qua các kênh thông tin sau:
- Tạo 1 ticket hỗ trợ tại >>> https://my.vsis.net/submitticket.php
- Điện thoại: 0968675675
- Zalo/Viber/Telegram: 0968675675
- Group hỗ trợ khách hàng và chia sẻ các kiến thức mới nhất: https://www.facebook.com/groups/congcumarketing9999/
- Fanpage: https://www.facebook.com/vsisnetidc/
- Zalo Page: zalo.me/3864761206090439486