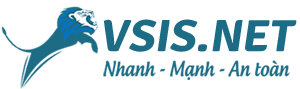Hướng dẫn kết nối máy tính/điện thoại với VPS Windows.
Để thực hiện việc này bạn cần.
Thứ nhất đã có thông tin VPS, cái này được chúng tôi hoặc đơn vị nào đã cung cấp VPS Windown cho bạn nhé. Thông tin thường là:
- IP VPS
- User: Administrator đối với Windows Server hoặc admin với win7/win10
- Pass:
Bây giờ bạn xác định thiết bị nào của bạn để kết nối với VPS. Chúng tôi hướng dẫn từ thiết bị như sau:
Kết nối từ máy tính sử dụng hệ điều hành Windows (Tất cả các phiên bản)
Các máy chạy hệ điều hành Windows thì đã được tích hợp sẵn phần mềm Remote Desktop Connection (RDC)
Các bạn có thể xem video hướng dẫn ở đoạn cuối (Từ phút 8’25s trở đi)nhé.
Bước 1: Để chạy RDC, mở menu Start của máy tính của bạn và gõ Remote Desktop Connection vào ô tìm kiếm. (Nếu bạn không thể tìm thấy nó, bạn có thể bắt đầu nó bằng tay với Start> Run> mstsc.exe). Có một cửa sổ nhỏ mở ra.
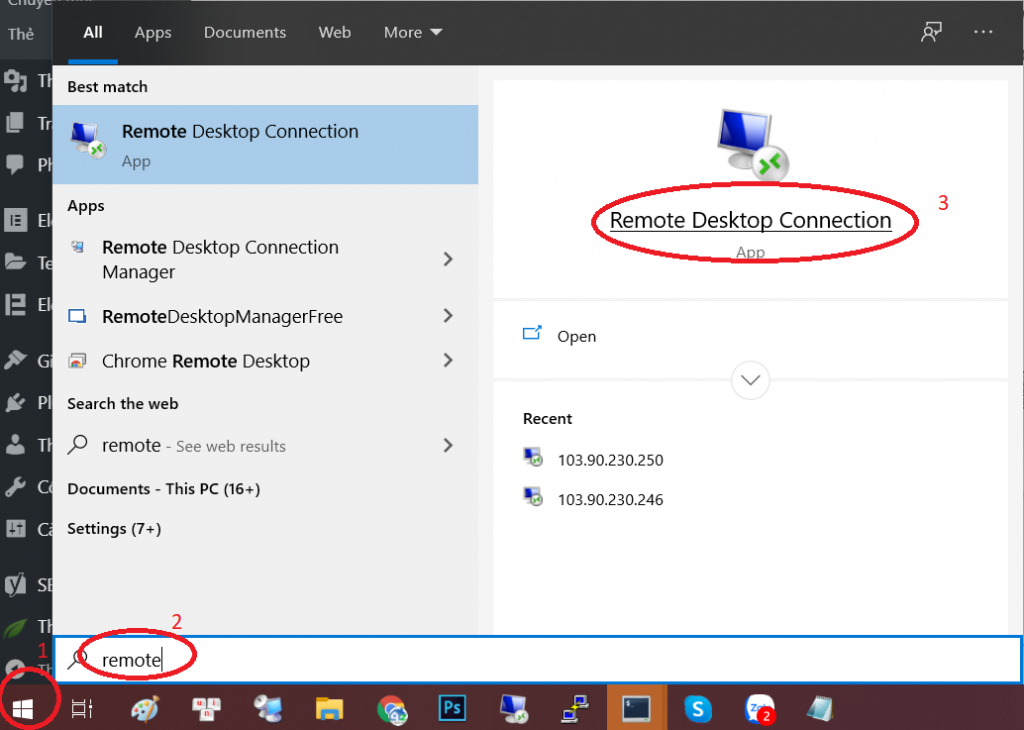
Bước 2: Bạn nhập chi tiết Windows VPS của bạn như sau:
- Mục Computer: Nhập địa chỉ IP của VPS rồi click Connect
- Sau khi ấn Connect, sẽ hiện ra một bảng như ở dưới, bạn tick vào ô “Don’t ask me again…” để lần sau không hiện ra nữa và ấn Connect
- RDC sẽ hiện một ô để bạn nhập tên đăng nhập và mật khẩu, bạn nhập thông tin như trong email bên mình gửi thông tin của VPS cho bạn
User name: tùy bản window bạn cài sẵn mà bên mình có tài khoản khác nhau: administrator (dùng cho Window 2008 và Window 2012) hoặc admin (Window 7, Window 8, Window 10)
password: Sẽ có trong mail, bạn gõ vào hoặc copy paste vào cũng được. Bạn nên tick vào ô “Remember my credentials” để lần sau sẽ tự đăng nhập mà không phải gõ lại password
- Sau đó click OK để kết nối, sau khi kết nối thành công sẽ có cửa sỗ VPS như hình dưới
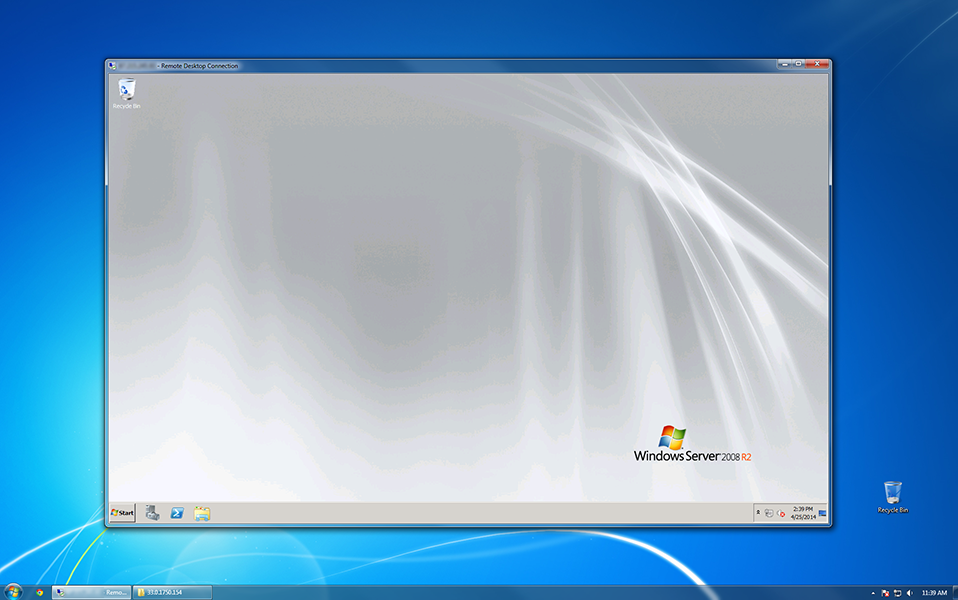
Bây giờ bạn có thể làm việc trên VPS của bạn như thao tác trên máy tính của bạn vậy. Sau khi làm xong, bạn có thể tắt RDC hoặc tắt máy tính của bạn nhưng VPS thì vẫn làm việc, vì nó là máy tính độc lập ở nơi khác
Quản lý nhiều VPS windows trên cùng 1 máy tính
Hướng dẫn trên chúng ta làm việc với từng VPS đơn lẻ, mỗi lần kết nối chúng ta lại phải mở thêm 1 remote desktop mới. Nếu bạn có vài cái VPS windows thì không sao. Nhưng nên có hàng trăm cái, thậm chí hàng ngàn cái thì phải làm sao. Khó lắm đấy. Nhưng bạn đừng lo. Có phần mềm quản lý nhiều vps windows giúp bạn điều đó.
Đó là phần mềm Remote Desktop Connection Manager
Bước 1: Hãy tải bản cài phần mèm này về nhé. Tải tại đây
Bước 2: Sau khi tải về tiến hành cái đặt bình thường như các phần mềm khác
Bước 3: đăng nhập và sử dụng
Xem toàn bộ video hướng dẫn
Kết nối từ máy sử dụng hệ điều hành MAC OS
- Người sử dụng Mac OS cũng có thể sử dụng chương trình RDC chính thức của Microsoft, một trong các ứng dụng kết nối máy tính để bàn từ xa tốt nhất cho OS X. Nó có sẵn cho mọi người ở trên itunes, bạn có thể tải về >> ở đây
- Một phần mềm mã nguồn mở rất tốt nữa dành cho MAC OS là CoRD, bạn có thể được tải về >> từ đây. Các thông tin đăng nhập yêu cầu sẽ tương tự như trên.
Kết nối từ máy sử dụng hệ điều hành Linux
Có một số phần mềm RDC trên Linux, tuy nhiên phần mềm rdesktop là phổ biến nhất, và các thông tin đăng nhập yêu cầu sẽ tương tự như trên.
Kết nối từ máy sử dụng hệ điều hành Android và iPhone
Bạn có thể tìm kiếm trên Android Market hoặc App Store với từ khóa “RDP”, tuy nhiên chúng tôi vẫn khuyến nghị dùng sản phẩm RDC của Microsoft cho an toàn và tối ưu.
Để quản trị VPS như: Tắt – Mở – Khởi động lại – Tự cài lại Win – Đổi mật khẩu cho win mới các bạn xem bài viết này nhé https://doc.vsis.net/huong-dan-su-dung-VPS-cua-vsis
Trên đây là Hướng dẫn kết nối máy tính/điện thoại với VPS Windows.. Chúc các bạn kết nối và sử dụng thành công nhé. Nếu quá trình sử dụng bạn gặp phải vấn đề khó khăn trong kết nối. Vui lòng liên hệ với chúng tôi qua các kênh thông tin dưới đây.
- Điện thoại: 0968675675
- Zalo/Viber/Telegram: 0968675675
- Facebook Messenger: https://www.messenger.com/t/ccmarketingvn
- Group hỗ trợ khách hàng và chia sẻ các kiến thức mới nhất: https://www.facebook.com/groups/congcumarketing9999/
- Fanpage: https://www.facebook.com/ccmarketingvn và https://www.facebook.com/vsisnetidc/
- Zalo Page: zalo.me/3864761206090439486