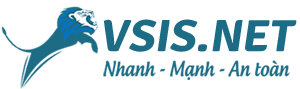Hướng dẫn tự tạo ứng dụng họp online riêng miễn phí với Jitsi. Đây là bài viết giúp bạn đỡ phụ thuộc vào Zoom hiện đang tồn tại nhiều lỗ hổng bảo mật
Trước khi cài đặt chúng ta cũng tìm hiểu về Jitsi
Jitsi là gì?
Cũng giống như bao mã nguồn khác. Jitsi là một mã nguồn mở cho phép chúng ta xây dựng một hệ thông học online một cách chuyên nghiệp hiệu quả, an toàn và cực kỳ bảo mật. Các tính năng của Jitsi gồm có như sau:
- Video call
- Audio call
- 1:1 call
- Room management, Group call
- Share màn hình
- Chat
Hướng dẫn cài đặt để tự tạo ứng dụng họp online riêng miễn phí với Jitsi
Công tác chuẩn bị:
- Một tên miền riêng hoặc một subdomain
- Một máy chủ ảo VPS có cấu hình tối thiểu RAM 1G – CPU 1 Core – Ổ cứng 15G – Cài hệ điều hành Ubuntu 18/Debian => Nếu chưa có thì đăng ký tại VPS giá rẻ của VSIS.NET nhé
- Phần mềm đăng nhập vào SSH của VPS bằng Putty hoặc ZOC nhé. Tìm hiểu kỹ bài này nếu bạn chưa biết về nó.
Các bước cài đặt
Bước 1: Cài đặt repository Jitsi
Sau khi đăng nhập vào SSH với quyền root cao nhất. Các bạn gõ lệnh sau
Login vào VM với quyền root sau đó chạy các lệnh sau:
# Cấu hình để hệ thống có thể lấy các package từ Jitsi
wget -qO - https://download.jitsi.org/jitsi-key.gpg.key | sudo apt-key add -
sudo sh -c "echo 'deb https://download.jitsi.org stable/' > /etc/apt/sources.list.d/jitsi-stable.list"
# Cập nhật package
sudo apt-get -y updateSau khi thực hiện 3 lệnh này, màn hình của bạn sẽ giống như hình dưới:
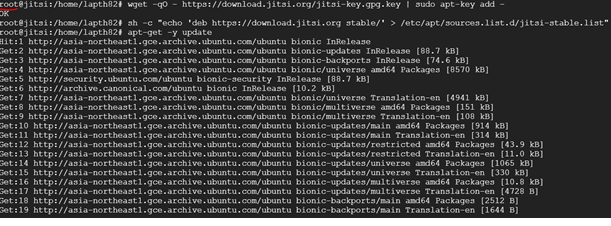
Bước 2: Cài đặt Jitsi
Jitsi có 2 cách để cài đặt:
Cài đặt toàn bộ
sudo apt-get -y install jitsi-meetHoặc cài đặt từng gói
sudo apt-get -y install jitsi-videobridge
sudo apt-get -y install jicofo
sudo apt-get -y install jigasiỞ bài này mình sẽ cài đặt toàn bộ jitsi một lần, bạn chạy lệnh:
sudo apt-get -y install jitsi-meetSau khi bạn chạy lệnh này, đợi 1 lúc quá trình cài đặt sẽ yêu cầu bạn nhập domain, domain của mình là: jitsi.laptran.com
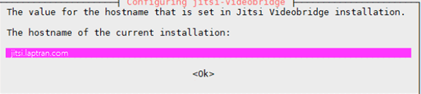
Sau khi cài đặt domain xong, bạn Enter để quá trình chạy tiếp.
Kế tiếp quá trình cài đặt sẽ hỏi bạn các file ssl certification ở đâu hoặc tạo mới, ở đây mình tạo mới:

OK quá trình cài đặt đã xong, nếu bạn thấy màn hình này thì chúc mừng bạn, bạn đã xong 1 bước
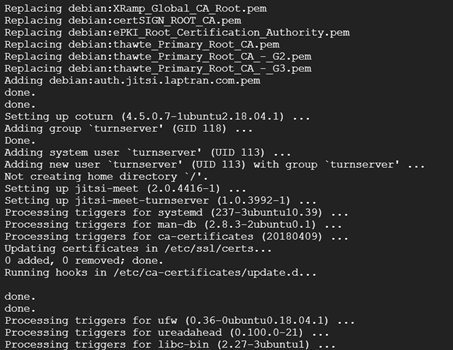
Đến đây quá trình cài đặt gần như đã hoàn tất nhưng khi truy cập vào có thể bạn sẽ nhận được thông báo là website không bảo mật. Hoặc ở các hệ thống Android (9+) mới bạn sẽ không truy cập được. Một cách để vượt qua điều đó là cài Let’s Encrypt.
Bạn chạy lệnh này:
/usr/share/jitsi-meet/scripts/install-letsencrypt-cert.shNếu được hỏi nhập email, thì bạn nhập vào.
Sau một lúc bạn nhận được thông báo cài đặt thành công như sau
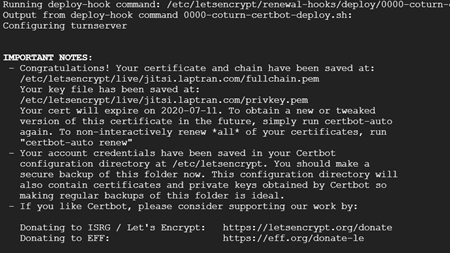
Bước 3: Test thử và hưởng thành quả thôi.
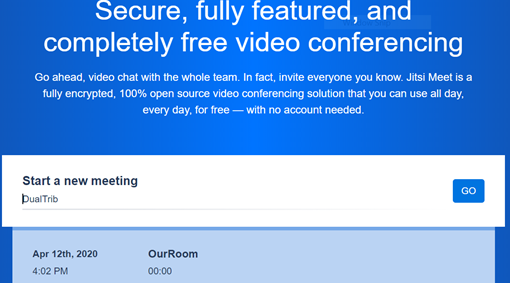
Tiếp đến bạn nhập vào tên 1 room và nhấn Go bạn sẽ thấy giao diện chat nhóm khá thân thiện
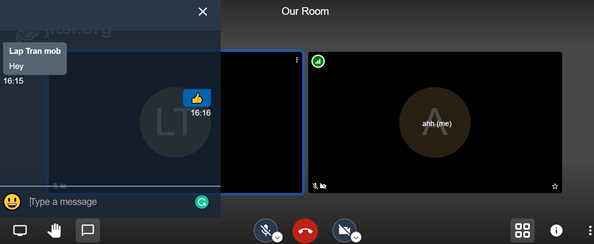
Bước 4: Tải, cài ứng dụng và sử dụng Jitsi trên điện thoại
Các bạn vào app store trên IOS hoặc CHplay trên Android tìm ứng dụng Jitsi Meet
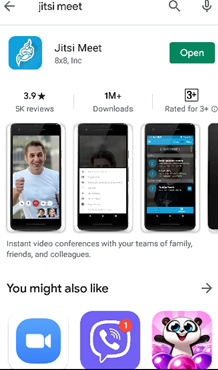
Sau khi cài đặt xong bạn cần cấu hình cho ứng dụng trên điện thoại trỏ vào domain đã đăng ký.
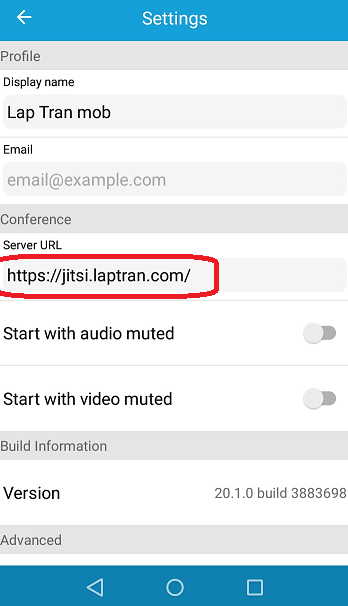
Chỗ Server URL được tô đỏ được thay bằng tên miền hoặc subdomain của bạn nhé.
Sau khi vào giao diện của bạn sẽ giống như vậy.
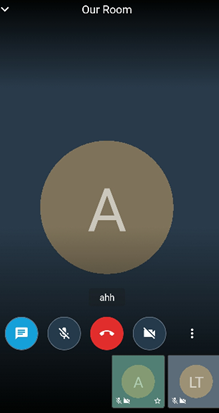
Ok, thế là đã cài xong. Công việc cũng khá đơn giản đúng không. Tuy nhiên nếu bạn cảm thấy hơi lùng bùng và muốn nhanh nhất có thể hãy liên hệ ngay với chúng tôi.
VSIS.NET sẽ hỗ trợ bạn cài đăt phần mềm và ứng dụng họp online riêng miễn phí với Jitsi khi bạn thuê VPS của chúng tôi bất kể gói nào có thời hạn từ 6 tháng trở lên
Chúng tôi luôn có những bài viết, tài liệu về quản trị máy chủ ảo VPS. Các nhớ thớ theo dõi chúng tôi để tham khảo được nhiều điều bổ ích hơn nhé.