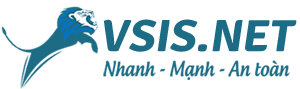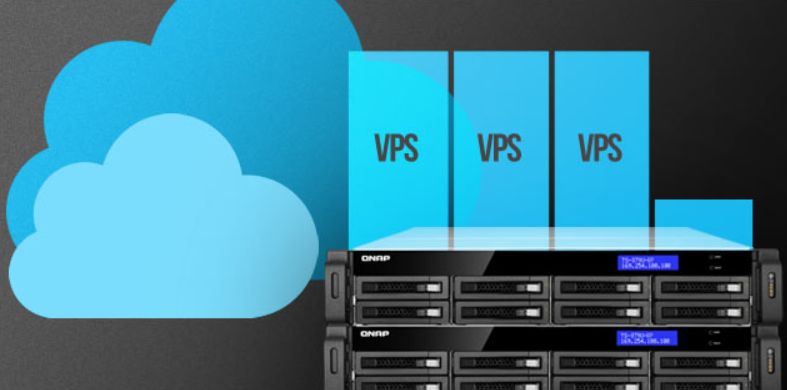Hướng dẫn mở port trên VPS windows giúp bạn thực hiện một số công việc cần thiết. Bài viết sau sẽ hướng dẫn bạn thực hiện Mở port cho VPS nhé.
Bước chuẩn bị
Trước tiên bạn phải có con VPS Windows đã. Chưa có thì tham khảo và đăng ký tại đây nhé VPS giá rẻ
Sau đó hãy kết nối máy tính mình với VPS nhé Xem hướng dẫn tại đậy https://doc.vsis.net/huong-dan-ket-noi-may-tinh-dien-thoai-voi-vps-windown/
Hướng dẫn mở port trên VPS windows
Bước 1: Truy cập vào Control Panel, chọn chế độ View by -> Small icons. Chọn Administrative Tools
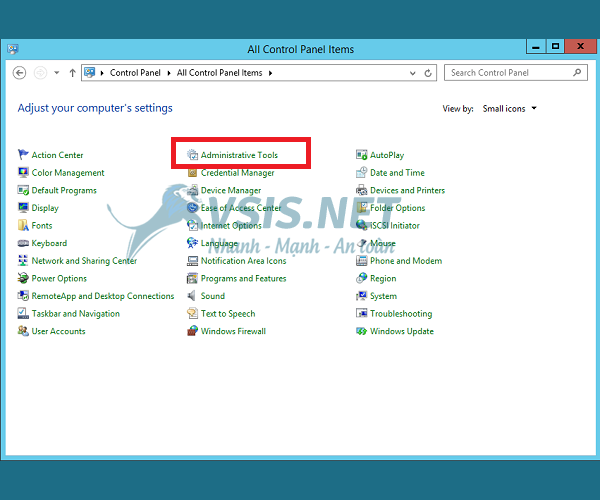
Bước 2: Trong phần Administrative Tools tìm chọn mục Windows Firewall with Advanced Security
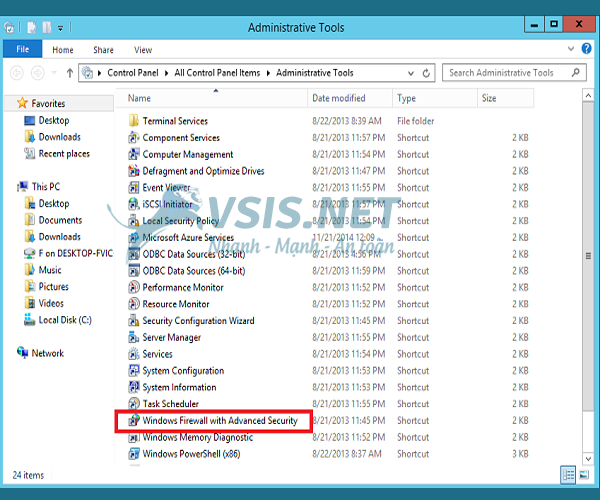
Bước 3: Chọn Inbound Rules ở phía bên trái
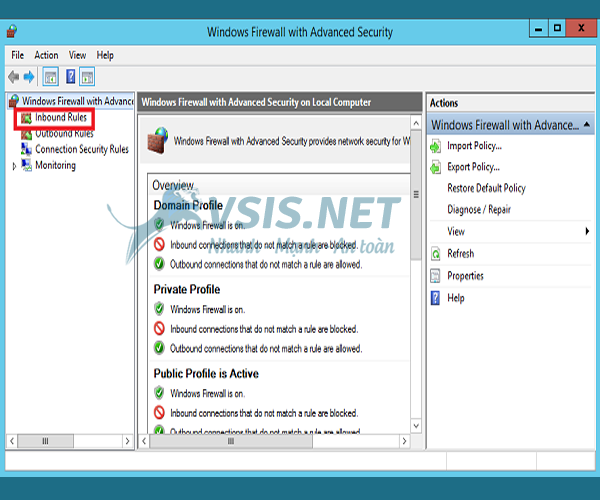
Bước 4: Ở bên menu Actions tìm chọn
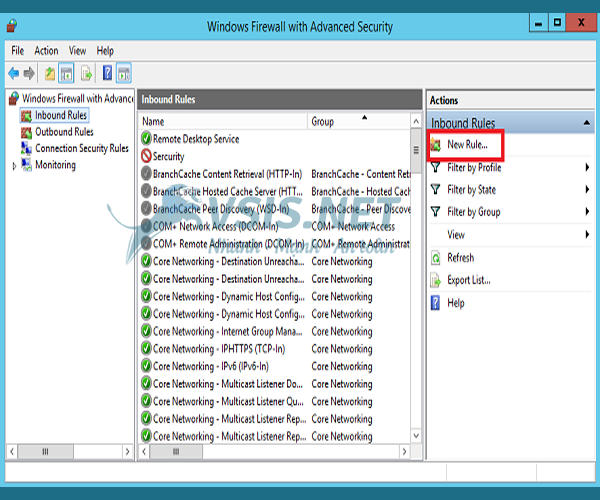
Bước 5: Trong phần Rule Type chọn Port như hình bên dưới. Sau đó chọn Next.
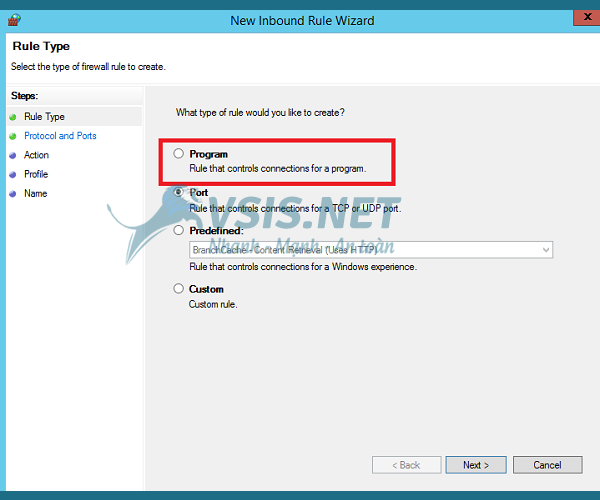
Bước 6: Mở cổng TCP. Trong phần chọn TCP or UDP thì các bạn chọn TCP nhé. Ở phần chọn Port cần mở thì các bạn có 2 lựa chọn: có thể mở tất cả các Port(All port) hoặc chọn một port cụ thể nào đó(Specific local ports). Tùy các bạn nhé, theo chúng tôi nên chọn Port mình cần thôi, điền Port vào và chọn Next nhé
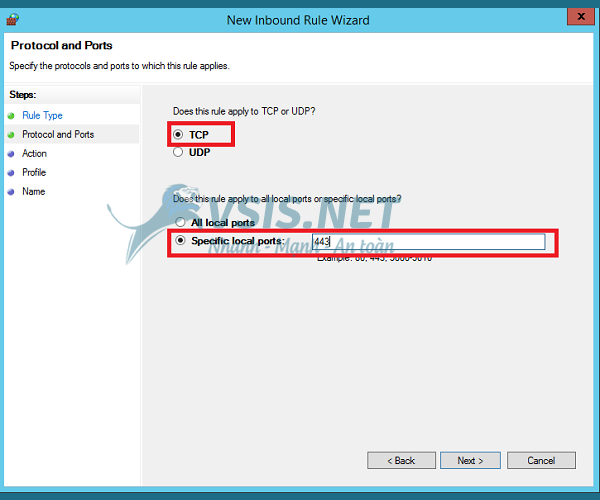
Bước 7: Trong phần Action chọn Allow the connection nhé. Sau đó lại chọn Next nhé
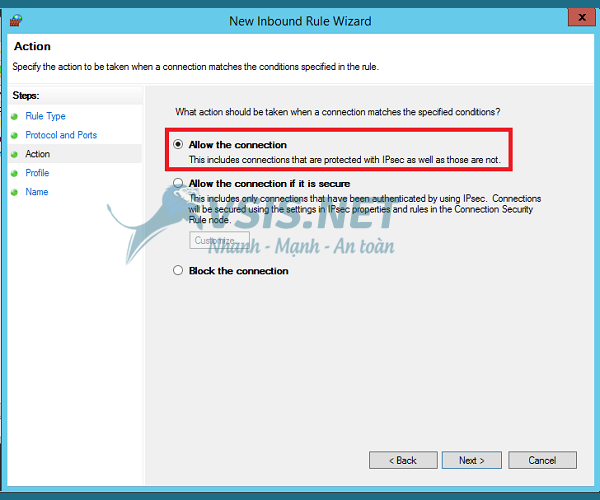
Bước 8: Chọn tích cả 3 như hình rồi chọn Next tiếp nhé
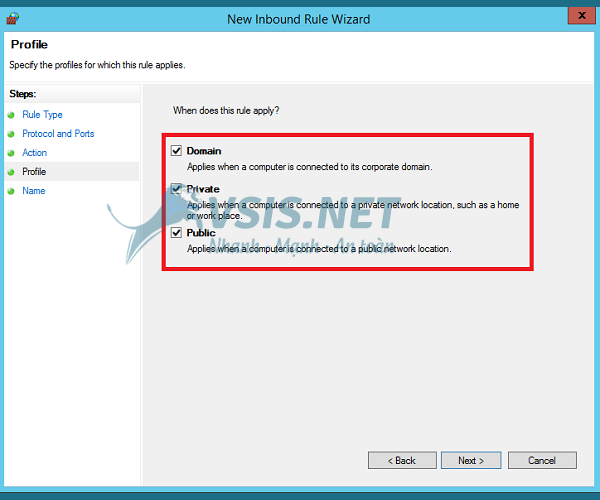
Bước 9: Trong phần Name các bạn điền tên vào nhé, tên gì cho dễ hiểu là được, ví dụ Open port 443. Sau đó nhấn Finish
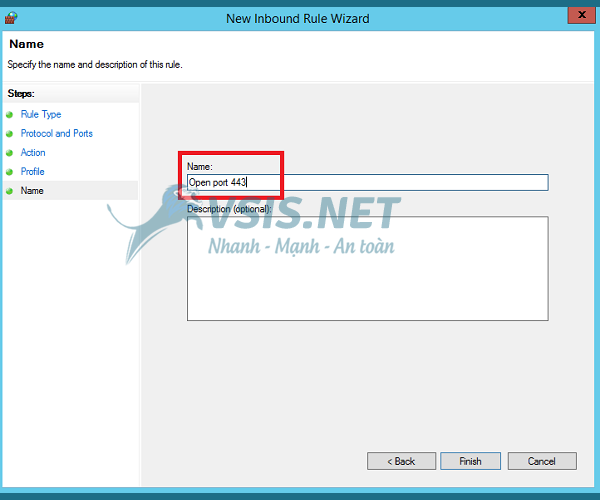
Sau đó các bạn lặp lại các bước từ 3 đến 9 đối với phần Outbound Rules nhé.
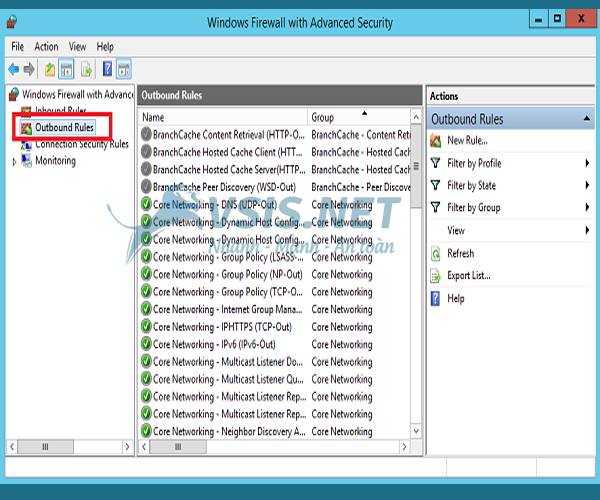
Trên đây là bài hướng dẫn mở port trên VPS windows. Chúc các bạn thực hiện thành công nhé.
Một số từ khóa liên quan mà bạn có thể thắc mắc đều được giải đáp trong bài này. Đó là: Mở port trên win 10; Mở port cho máy server; Server port ; Open port server; Open port on Firewall; Open port Windows Server 2019